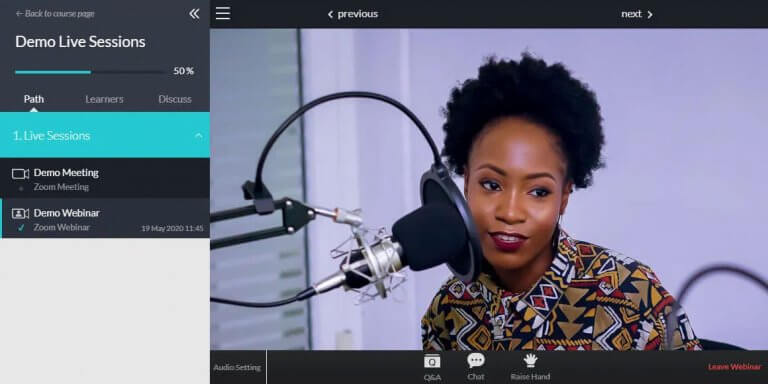Table of Contents
Online education is not a new thing, but rather a more productive way of teaching by removing barriers of time and space. Over the years, we’ve been rapidly transitioning from online education as a nice-to-have option, to online education as an absolute must-have.
Chances are that if you can’t offer your training online then you probably cannot teach at all. We can’t let that happen.
However, not all learning is pre-recorded and not everyone has a ready-made curriculum to deliver and sell. This is where live teaching, with its flexibility and directness, is more relevant than ever.
In fact, most traditional educators prefer to keep live teacher-to-student interaction. This can be a 1-on-1, a live classroom environment, or a one-to-many (webinar & group sessions) type of training.
Are you providing a self-paced course, live online classes, or a combination of both?
Here at LearnWorlds, we support all options. Responding to the pressing need for rapid emergency training and wanting to help more trainers to reach their audiences, we have released an integration with Zoom, and keep on constantly improving our live sessions toolkit with On-demand Experience & Enhanced Functionality).
Zoom is a modern, light, and easy-to-use video and audio conferencing software. It allows for collaboration, chat, and webinars across all devices. Calendly offers the on-demand live sessions experience for your audience at their convenience and your availability.
You can easily incorporate all the above capabilities inside your LearnWorlds online school with the Zoom & Calendly Integrations.
In this article, we are going to cover everything from how you connect your Zoom & Calendly to your LearnWorlds school to the settings for scheduling a Live Meeting or a Webinar. Use the table of contents below to go directly to where you are looking to go:
Table of contents
Run Meetings, Webinars & Live Sessions Directly from LearnWorlds
You can run meetings and/or webinars directly from LearnWorlds and inside an online course format. This is a native integration with Zoom & Calendly that provides additional security and better management options.
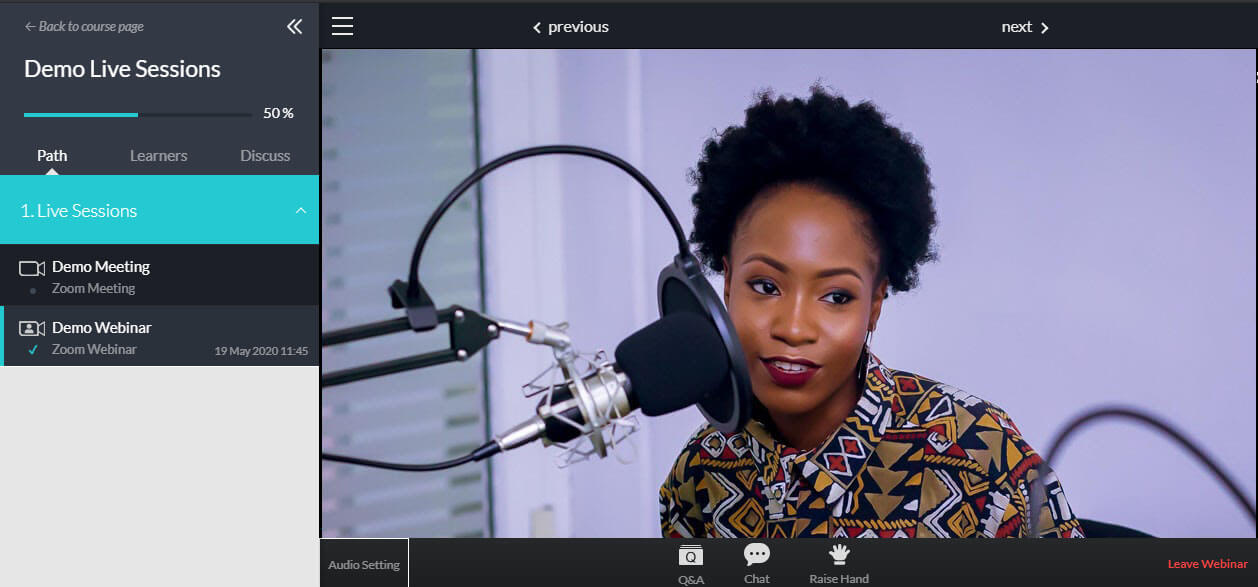
Let’s go through the 4 functions that allow you to run any kind of live sessions inside your LearnWorlds school
Zoom Meetings
A meeting is either a 1-on-1 meeting with a customer/student or can be used for a group live class that is performed at the scheduled by you date and time.
It is a non-restrictive format where both students and teachers can interact with each other through live video, audio, or chat, and even a Whiteboard. It allows for equal participation with a trainer managing the class and leading the educational process.
Empower your meetings with whiteboard
In a live class setting with Zoom, the instructor can share her screen using a PowerPoint, a document, a video, or other multimedia.
But, a true advantage to every educator is the ability to share a Whiteboard and start writing. This is a much-needed tool for many teachers who are used to teaching with a whiteboard present.
The whiteboard is even more useful if the teacher is using a tablet with a stylus to write.
💁 Here is how to enable the whiteboard on Zoom
Useful Settings for Meetings
Zoom Webinars
A webinar is a one-to-many communication. Think of an auditorium, where the professor talks to a class of 100 students. There is little to no interaction with students other than the professor presenting and the Zoom meeting is a pre-scheduled session that can be visited by your audience at a specific date & time.
Some additional things you can do in the webinars are:
That’s an educational webinar for you.
Of course, a webinar can be part of your sales funnel. A free online course can include a free webinar where you will be selling your courses to free leads, upselling them for your premium courses.
Useful Settings for Webinars
You can also choose whether your students can join from the Zoom app or only through the browser window, thus showing or not the link in the upper left corner of the video.
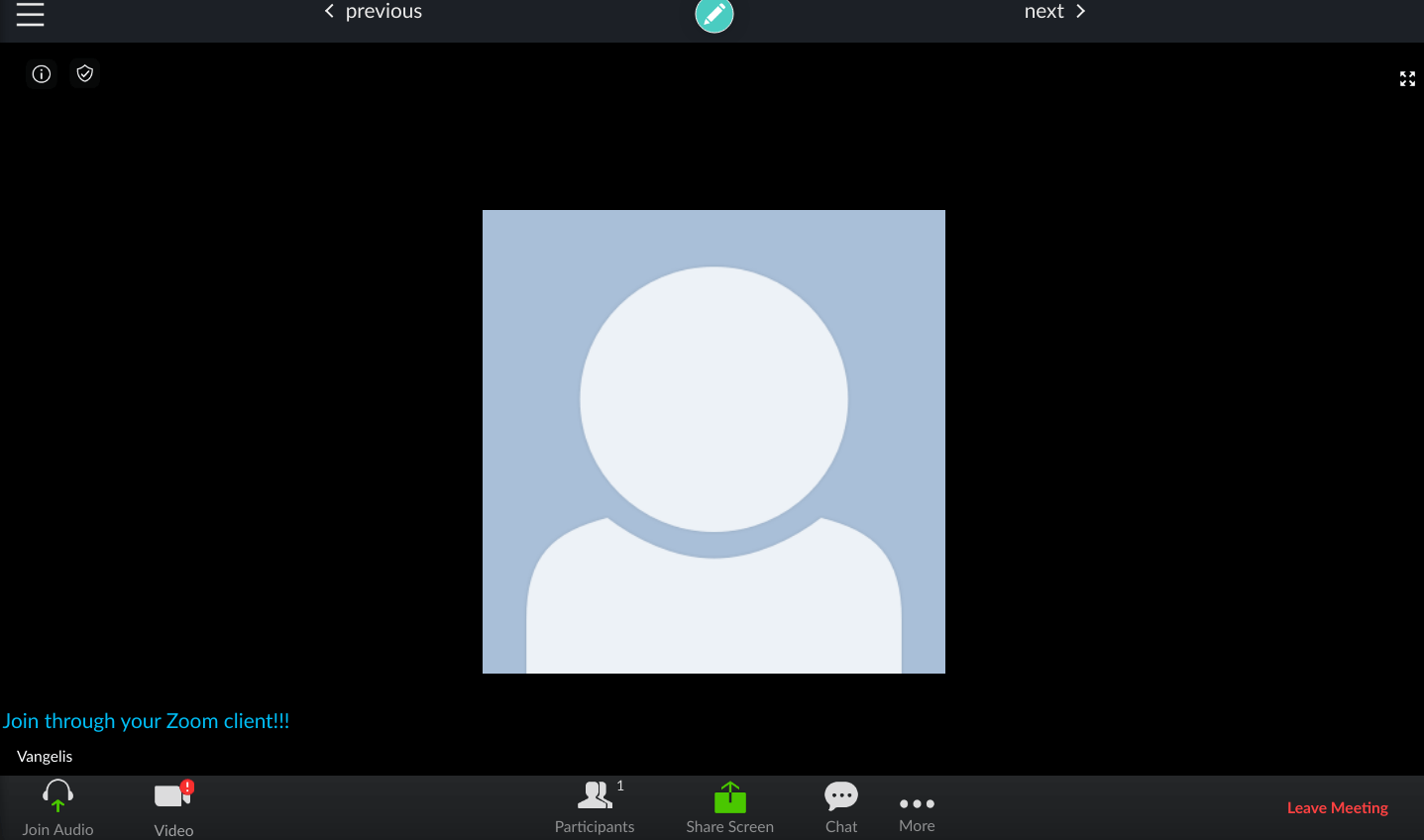
If you allow it and they click to open the Zoom app, the “meeting registration” screen will open up:
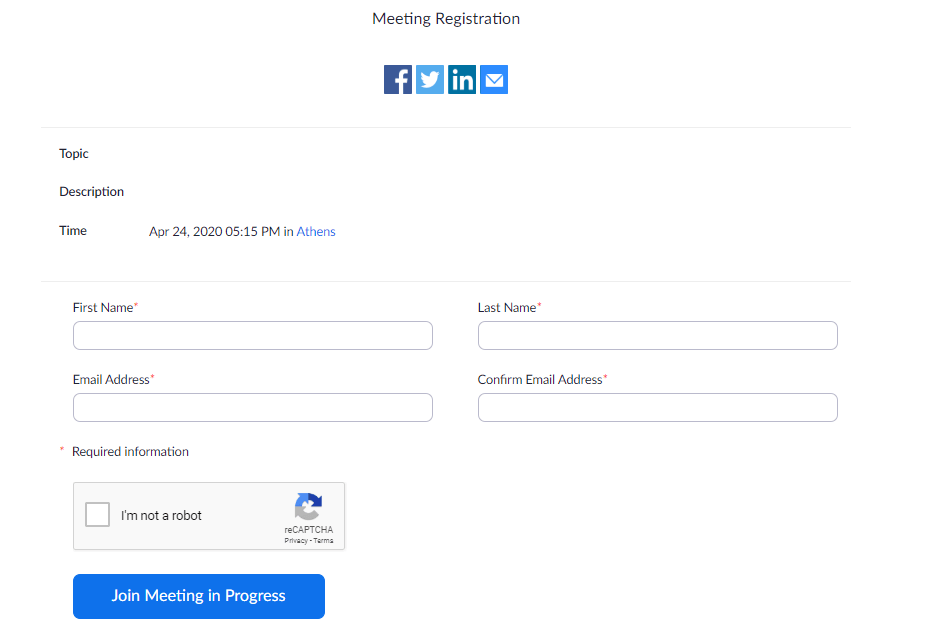
The first time your students join a meeting or webinar, they will be asked to allow the use of their microphone and/or camera by your domain. If someone skips or blocks it, they won’t be able to use the microphone or their camera and will not be able to use it in the video.
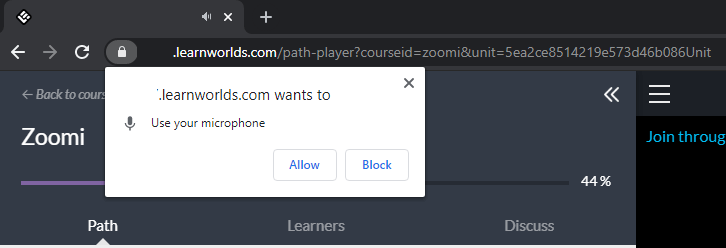
Calendly one-to-one sessions
If you are a coach or consultant, you might have multiple 1-on-1 activities during your programs. Zoom meetings won’t serve here the purpose you need since those sessions have to fit both your and your client’s schedule perfectly.
With Calendly integration, you can offer your learners an in-depth discussion with an expert outside of the general classes, personal goal-setting & review sessions, or consultations based on their specific needs, available for your audience at their convenience. Simply define available slots at your Calendly calendar and your learners will book a session with you via the LearnWorlds course player.
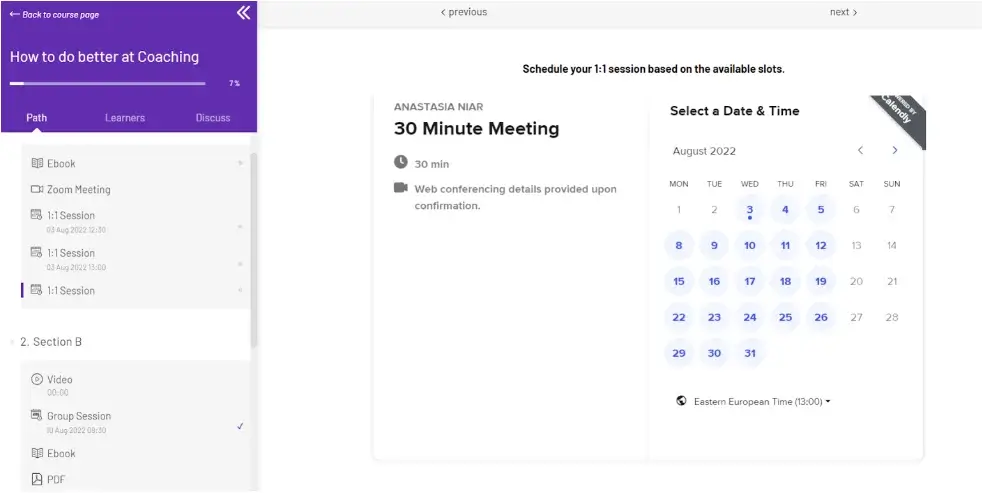
Useful Settings for 1:1 Sessions
Calendly group sessions
Group sessions can complement theoretical or self-paced content in your training programs. For those purposes, you might have used Zoom webinars before, which is certainly a good idea. But group sessions can offer you even more. You can make your live sessions more engaging by:
This way, participants can choose the most convenient learning path for them, ensuring higher attendance and more effective group dynamics.
Useful Settings for Group Sessions
What’s next? Managing multiple live sessions of course!
To make it easier for you to view and manage your upcoming classes, we have created three views, the:
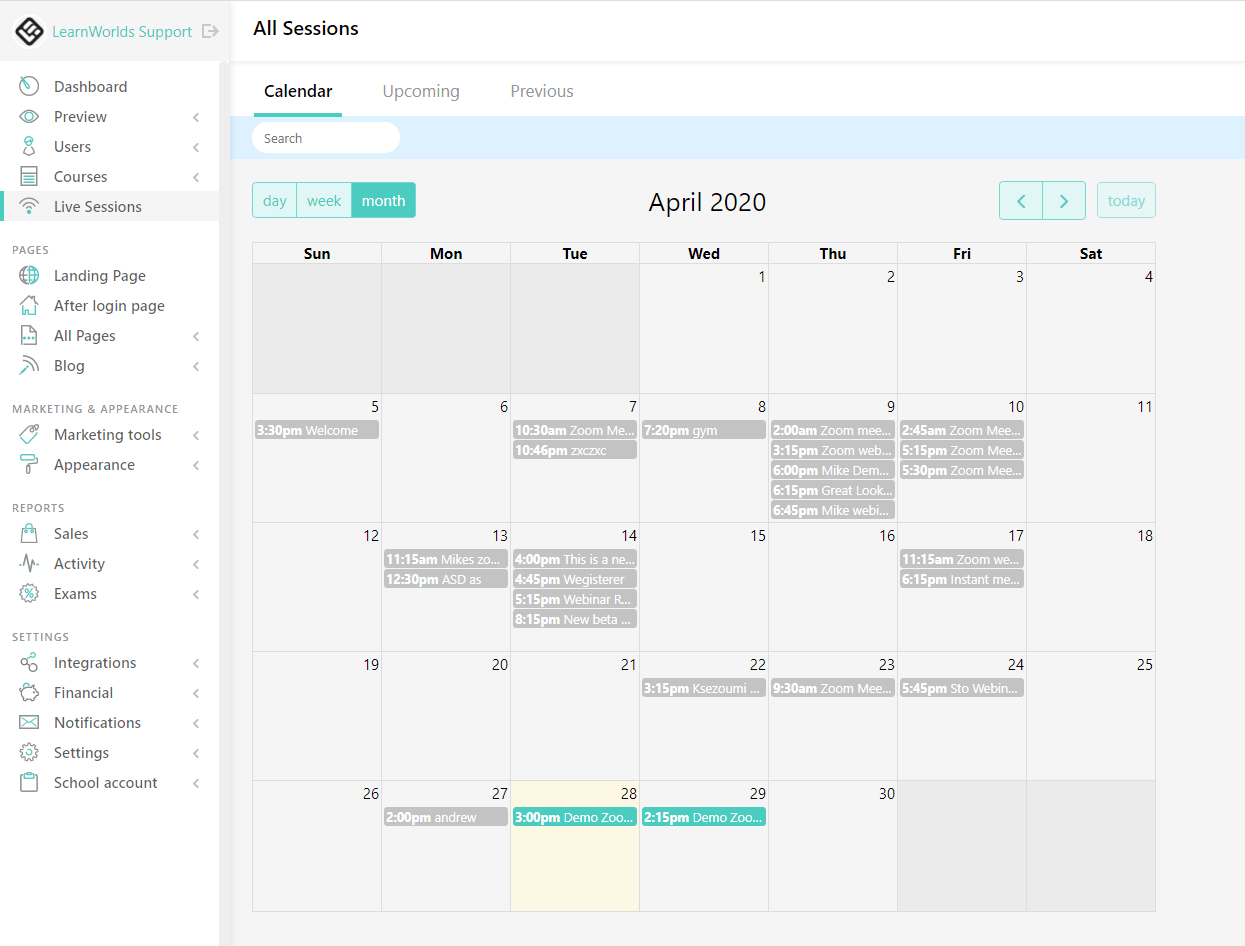
From there, you can manage the events by editing the settings (as listed above) and also:
From there, you will also be able to see the status of your sessions:
Empower Your School with Zoom & Calendly Now
If you are convinced that including live sessions in your e-learning portfolio is a must-have, it’s time to set up the basics.
Activate your Zoom & Calendly accounts
For Zoom Meetings you can use a free Zoom account which allows for up to 40 minutes of video conferencing.
For Zoom Webinars, you will need a paid Zoom Account and the paid Zoom Webinar Add-on.
As for Calendly, you have unlimited 1:1 sessions available in all plans, however, to run Group sessions the Essential plan or the above plan is needed.
Connect Zoom & Calendly to LearnWorlds
To connect Zoom & Calendly to LearnWorlds, all you need to do is visit our integrations page.
Simply go to Settings → Integrations → Live Sessions and click on Activate to enable the Zoom & Calendly integrations.
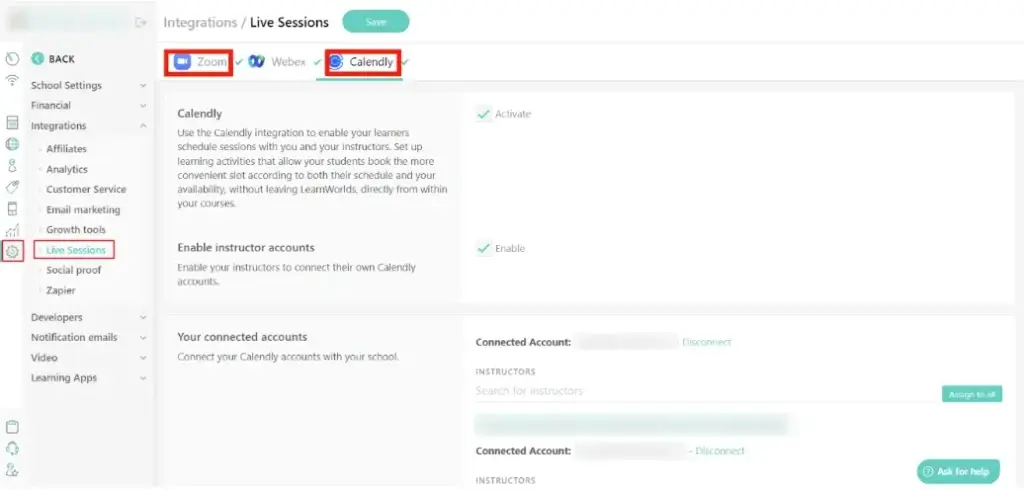
📝 Note: Our Zoom integration is available starting from the Pro Trainer plan, while you can use Calendly integration in all LearnWorlds plans. If you want to activate multiple accounts, you can enable this functionality by upgrading to the Learning Center and higher plans.
You can consult our pricing page for more information on LearnWorlds’ pricing.
Zoom & Calendly enable a live classroom environment and online conferences, but that’s part of online education.
Your students will also expect to have access to their recordings, additional material, quizzes/exams, and/or certificates of completion of their education.
This can only be achieved with a blended learning approach, where live and self-paced asynchronous education is combined.
LearnWorlds is an all-in-one learning platform that helps educators and trainers alike move their offline education online. All the educational and marketing tools you will need in one place to manage your online education business.
You can check out LearnWorlds with a 30-day free trial.

Olya Kuzmynska
Olya is a Product Marketing Manager at LearnWorlds, sharing product news and inspiring edupreneurs to excel at their business with best-in-class online tools. She has an intensive experience in FMCG & EdTech Marketing that fuels her mission of transforming the online learning experience.